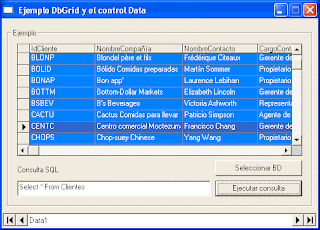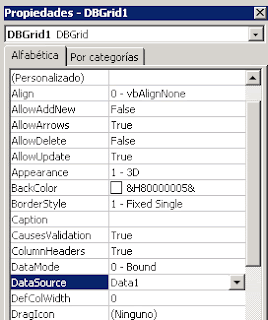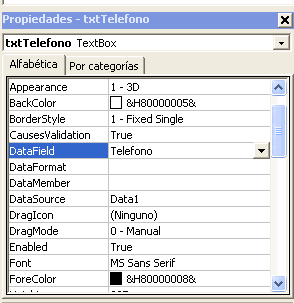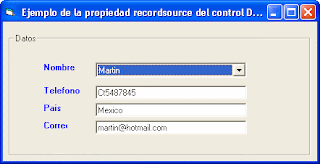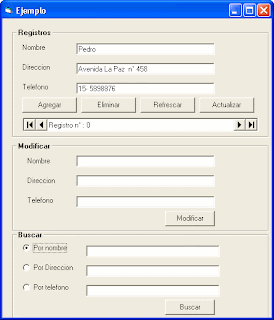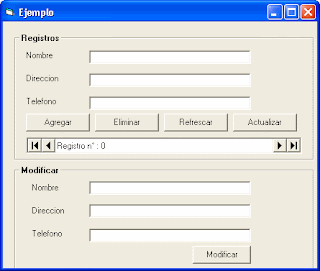DriveListBox, DirListBox y FileListBox - controles para manipular unidades, archivos y directorios
Controles de visual basic para trabajar con las unidades del sistema, los archivos y directorios
-- -- Índice
·
DriveListBox·
DirListBox·
FileListBox·
Ejemplo simple para utilizar los tres controles en conjuntoDriveListBox - Propiedades, métodos y eventos
Descripción
El Control DriveListBox es una especie de comboBox o lista desplegable que nos muestra las unidades que tengamos en la pc
Propiedades
Propiedad Drive
La propiedad mas importante de este control se llama Drive.
Esta propiedad nos retorna o devuelve la unidad que se encuentra seleccionada en el mismo.
Por ejemplo al ejecutar el siguiente fragmento de código, muestra la unidad mediante un cuadro de mensaje
Colocar el código en un formulario, e insertar un DriveListBox
Texto planoCopiar código fuenteImprimir1. Option Explicit
2.
3. Private Sub Form_Load()
4.
5. ' -- Mostramos la unidad que muestra el control mediante un mensaje
6. MsgBox "Unidad que muestra el control Drive es: " & Drive1.Drive, vbInformation
7.
8. End Sub
Option Explicit
Private Sub Form_Load()
' -- Mostramos la unidad que muestra el control mediante un mensaje
MsgBox "Unidad que muestra el control Drive es: " & Drive1.Drive, vbInformation
End Sub
ListCount y objeto List
Otra propiedad para saber la cantidad de unidades que tiene la lista es la propiedad ListCount y conjuntamente con el objeto List podemos recorrer la lista mediante un bucle, por ejemplo desde la primera unidad hasta la última en la lista, similar a recorrer los elementos de un control de lista como los
ListBox y los
ComboBox.
El ejemplo siguiente hace lo anteriormente dicho en un bucle For, y las va mostrando mediante un Mensaje:
Colocar un control Drive1 en el formulario y un botón.
Pegar el siguiente código
Texto planoCopiar código fuenteImprimir1. Option Explicit
2.
3.
4. ' \\ -- Botón de comando para recorrer las unidades
5. Private Sub Command1_Click()
6.
7. Dim i As Integer
8. For i = 0 To Drive1.ListCount - 1
9. ' -- Mostramos la unidad que corresponde al elemento
10. ' -- de la propiedad List del Drive1
11.
12. MsgBox "unidad: " & Drive1.List(i), vbInformation
13.
14. Next
15.
16. End Sub
17.
18. Private Sub Form_Load()
19. Command1.Caption = "Ver unidades"
20. End Sub
Option Explicit
' \\ -- Botón de comando para recorrer las unidades
Private Sub Command1_Click()
Dim i As Integer
For i = 0 To Drive1.ListCount - 1
' -- Mostramos la unidad que corresponde al elemento
' -- de la propiedad List del Drive1
MsgBox "unidad: " & Drive1.List(i), vbInformation
Next
End Sub
Private Sub Form_Load()
Command1.Caption = "Ver unidades"
End Sub
Otras propiedades
Las demás propiedades son comunes a la mayoría de los demás controles, por ejemplo:
· Propiedades de apariencia : Font y ForeColor para establecer atributos de fuente, BackColor para el color de fondo
· Propiedades de comportamiento : Enabled para habilitar o no el control, Visible para mostrarlo u ocultarlo
· Propiedades de posición: Height y Width para establecer y recuperar el ancho del objeto, y Left y Top para la posición izquierda y superior en el objeto que lo contiene ( un formulario, picturebox o control Frame)
A continuación un ejemplo para utilizar la propiedad Width. Muchas veces es necesario, en tiempo de ejecución, cambiar y adaptar la anchura del control, por ejemplo supongamos que al redimensionar y cambiar el ancho del formulario, quisiéramos adaptar el ancho del Drive al de la ventana de formulario, entonces podemos modificar la propiedad Width dentro del evento resize del Form.
Colocar un Drive1. Pegar el siguiente código. Luego maximizar, achicar, y cambiar el tamaño de la ventana para ver como se adapta a las dimensiones de la misma.
Texto planoCopiar código fuenteImprimir1. Option Explicit
2.
3.
4. ' \\ -- El evento resize ocurre cuando se muestra un formulario
5. ' por primera vez o cuando cambia el tamaño, ya sea mediante
6. ' el mouse o maximizando la ventana
7. ' ---------------------------------------------------------------------------------
8. Private Sub Form_Resize()
9.
10. ' -- Establecer la posición izquierda
11. Drive1.Left = 10
12. ' -- Establecer el ancho para que sea igual al del form
13. Drive1.Width = Me.ScaleWidth - 20
14.
15. End Sub
Option Explicit
' \\ -- El evento resize ocurre cuando se muestra un formulario
' por primera vez o cuando cambia el tamaño, ya sea mediante
' el mouse o maximizando la ventana
' ---------------------------------------------------------------------------------
Private Sub Form_Resize()
' -- Establecer la posición izquierda
Drive1.Left = 10
' -- Establecer el ancho para que sea igual al del form
Drive1.Width = Me.ScaleWidth - 20
End Sub
Importante
El código anterior contiene un error que es el siguiente. Si minimizas la pantalla de formulario, visual basic te mostrará este error:
Este error ocurre por que justo en el momento de minimizar el form, la propiedad ScaleWidth del Formulario contiene el valor 0. entonces al ejecutar la línea
Drive1.Width = Me.ScaleWidth - 20
Se está asignando como nuevo ancho del Drive, el valor ( 0 - 20 ) , es decir el valor -20. Y En visual basic, no se puede establecer un valor negativo a la propiedad Width y Height de ningún tipo de control.
Para solucionar esto, puede haber varias formas, por ejemplo podríamos utilizar un bloque If que compruebe que el valor a asignar sea mayor a 0.
Texto planoCopiar código fuenteImprimir1. Private Sub Form_Resize()
2.
3. ' -- Establecer la posición izquierda
4. Drive1.Left = 10
5. ' -- Establecer el ancho para que sea igual al del form
6.
7. ' -- Si esta operación (Me.ScaleWidth - 20), es mayor a 0, entonces si
8. ' -- Cambiar el ancho, si no ignorar el bloque de código para que no genere error
9. If (Me.ScaleWidth - 20) > 0 Then
10. Drive1.Width = Me.ScaleWidth - 20
11. End If
12.
13. End Sub
Private Sub Form_Resize()
' -- Establecer la posición izquierda
Drive1.Left = 10
' -- Establecer el ancho para que sea igual al del form
' -- Si esta operación (Me.ScaleWidth - 20), es mayor a 0, entonces si
' -- Cambiar el ancho, si no ignorar el bloque de código para que no genere error
If (Me.ScaleWidth - 20) > 0 Then
Drive1.Width = Me.ScaleWidth - 20
End If
End Sub
Otra solución posible sería, dentro del evento Resize, averiguar si se está intentando minimizar la ventana usando la propiedad WindowState
WindowState: Devuelve o establece en tiempo de ejecución el estado visual de una ventana de formulario. Si está maximizada, minimizada o en estado normal.
Al ejecutar el siguiente ejemplo, podés comprobar que no se genera error, ya que la instrucción If, al detectar que se minimiza el formulario, sale de la rutina para no ejecutar el bloque de código que cambia el ancho del control, y de esta manera evitar el error.
Texto planoCopiar código fuenteImprimir1. Option Explicit
2.
3. Private Sub Form_Resize()
4.
5. ' -- Si se minimiza el form, salir de la rutina
6. ' -- para no ejecutar el código de abajo ya que daría error
7. If Me.WindowState = vbMinimized Then Exit Sub
8.
9. Drive1.Left = 10
10. Drive1.Width = Me.ScaleWidth - 20
11.
12. End Sub
Option Explicit
Private Sub Form_Resize()
' -- Si se minimiza el form, salir de la rutina
' -- para no ejecutar el código de abajo ya que daría error
If Me.WindowState = vbMinimized Then Exit Sub
Drive1.Left = 10
Drive1.Width = Me.ScaleWidth - 20
End Sub
Eventos
El evento mas importante del control Drive es el evento Change.
Este evento se dispara o ejecuta cada vez que el control cambia la unidad, es decir cuando el usuario selecciona de la lista una unidad diferente. Para probarlo como funciona, un simple ejemplo:
Pegar este código, y cuando se seleccione una unidad, se producirá el evento Change y mostrará la unidad seleccionada, consultando la propiedad Drive
Colocar un Drive1 en el formulario principal.
Texto planoCopiar código fuenteImprimir1. Option Explicit
2.
3.
4. ' \\ -- Evento que Ocurre cuando cambia el contenido del Drive
5. Private Sub Drive1_Change()
6. 'Mostramos la unidad seleccionada
7. MsgBox Drive1.Drive, vbInformation
8. End Sub
Option Explicit
' \\ -- Evento que Ocurre cuando cambia el contenido del Drive
Private Sub Drive1_Change()
'Mostramos la unidad seleccionada
MsgBox Drive1.Drive, vbInformation
End Sub
DirListBox - Propiedades, métodos y eventos
Descripción y propiedades:
Permite visualizar los directorios de una unidad determinada.
Propiedad Path
La propiedad mas importante se llama Path. A esta propiedad se le debe indicar la ruta para que cargue la lista de directorios
Por ejemplo, para poder visualizar las carpetas, cuando seleccionamos una unidad en un control Drive, se haría de la siguiente forma:
Colocar un control Drive1 y un control Dir1 y pegar el siguiente código en el formulario:
Texto planoCopiar código fuenteImprimir1. Option Explicit
2.
3. Private Sub Drive1_Change()
4.
5. ' -- Establecer la ruta del Dir1, de acuerdo a
6. ' -- la unidad seleccionada en el Drive
7. Dir1.Path = Drive1.Drive
8.
9. End Sub
10.
11. Private Sub Form_Load()
12. MsgBox "Cambia la unidad para que el Dir1 actualice el la propiedad Path"
13. End Sub
Option Explicit
Private Sub Drive1_Change()
' -- Establecer la ruta del Dir1, de acuerdo a
' -- la unidad seleccionada en el Drive
Dir1.Path = Drive1.Drive
End Sub
Private Sub Form_Load()
MsgBox "Cambia la unidad para que el Dir1 actualice el la propiedad Path"
End Sub
Si ejecutás el ejemplo anterior, podés ver que al cambiar de unidad en el control Drive se despliegan los directorios en el control Dir1. Pero también seguramente observaste que si seleccionás por ejemplo una unidad que no se encuentra disponible, como por ejemplo la disquetera, unidad de CD/DVD, y esta no contiene un diskette o CD, o se encuentra averiada, o no lo puede leer por algún otro motivo, se producirá un error 68 en tiempo de ejecución: "El dispositivo no está listo".
Para evitar esto podemos utilizar una simple rutina de error como la siguiente para solucionar el problema mediante un controlador de error.
Texto planoCopiar código fuenteImprimir1. Option Explicit
2.
3. Private Sub Drive1_Change()
4.
5. On Error GoTo MensajeError
6.
7. ' -- Mostramos la lista de directorios pasandole la propiedad Drive
8. Dir1.Path = Drive1.Drive
9.
10.
11. Exit Sub
12. ' -- Rutina de error - Este bloque se ejecutará solo cuando se produzca un fallo
13. MensajeError:
14.
15. ' -- Si ocurre un error, entonces Primero comprobamos que es el 68
16. ' -- Si es el 68 ( unidad no disponible), mostramos un mensaje al usuario.
17. ' -- y proseguimos la ejecución del código mediante la instrucción Resume Next
18. If Err.Number = 68 Then
19. MsgBox "La unidad seleccionada no está disponible", vbInformation
20. Resume Next
21. Else
22. ' -- Si es otro error, también mostramos otro mensaje
23. MsgBox Err.Description, vbCritical, "Otro error"
24. End If
25.
26. End Sub
27.
28. Private Sub Form_Load()
29. MsgBox "Selecciona una unidad CD/DVD sin ningún CD/DVD"
30. End Sub
Option Explicit
Private Sub Drive1_Change()
On Error GoTo MensajeError
' -- Mostramos la lista de directorios pasandole la propiedad Drive
Dir1.Path = Drive1.Drive
Exit Sub
' -- Rutina de error - Este bloque se ejecutará solo cuando se produzca un fallo
MensajeError:
' -- Si ocurre un error, entonces Primero comprobamos que es el 68
' -- Si es el 68 ( unidad no disponible), mostramos un mensaje al usuario.
' -- y proseguimos la ejecución del código mediante la instrucción Resume Next
If Err.Number = 68 Then
MsgBox "La unidad seleccionada no está disponible", vbInformation
Resume Next
Else
' -- Si es otro error, también mostramos otro mensaje
MsgBox Err.Description, vbCritical, "Otro error"
End If
End Sub
Private Sub Form_Load()
MsgBox "Selecciona una unidad CD/DVD sin ningún CD/DVD"
End Sub
... de esta manera controlamos el error 68 mostrando un mensaje, y con la instrucción Resume Next, le decimos a vb que prosiga la ejecución del programa. Nota : Si no quisiéramos continuar la ejecución de la línea siguiente a la que produjo el error, simplemente podemos quitar la instrucción Resume Next.
DirListBox no enlazado a un DriveListBox
También a diferencia del ejemplo anterior, en muchos casos podríamos utilizar un Dir1 sin un control Drive.
Entonces para cambiar la propiedad Path del control DirListBox sin usar el control Drive, simplemente debemos pasarle la letra de la unidad o cualquier ruta válida que queramos a la propiedad Path, por ejemplo de esta manera:
Colocar dos botones y un Dir1. Pegar el siguiente código en el formulario
Texto planoCopiar código fuenteImprimir1. Option Explicit
2.
3. Private Sub Command1_Click()
4. Dir1.Path = "c:\"
5. End Sub
6.
7. Private Sub Command2_Click()
8. Dir1.Path = "c:\windows"
9. End Sub
10.
11. Private Sub Form_Load()
12. Command1.Caption = "c:\"
13. Command2.Caption = "c:\windows"
14. End Sub
Option Explicit
Private Sub Command1_Click()
Dir1.Path = "c:\"
End Sub
Private Sub Command2_Click()
Dir1.Path = "c:\windows"
End Sub
Private Sub Form_Load()
Command1.Caption = "c:\"
Command2.Caption = "c:\windows"
End Sub
Importante
Al igual que en el código anterior, donde se producía un error al intentar acceder a una unidad no disponible, si se le pasa a la propiedad path del Dirlistbox, una ruta que no existe, el programa generará un error en tiempo de ejecución. El error es el siguiente : Error de ruta de acceso
Para solucionarlo, podemos implementar una rutina o controlador de error , que verifique el numero 76. Si el error es el 76, entonces mostramos al usuario un mensaje para que sepa que la ruta indicada no es válida, y de esta forma, no se caiga el programa.
Este ejemplo demuestra lo dicho anteriormente
Colocar un botón y un Dir1. Al presionar el botón, se desplegará un cuadro de
diálogo InputBox para escribir el path, y como demostración deberás escribir una ruta no válida para generar el error. Luego se mostrará un mensaje de información de que el path no es válido.
Texto planoCopiar código fuenteImprimir1. Option Explicit
2.
3. Private Sub Command1_Click()
4.
5. On Error GoTo error_handler
6.
7. Dim sRuta As String
8.
9. ' -- Abrir un diálogo para escribir el path
10. sRuta = InputBox("Escribir una ruta que no exista en la pc")
11.
12. ' -- Si sRuta no es válido, se producirá el error y visual basic
13. ' -- saltará al bloque error_handler, y al comprobar el numero de error 76
14. ' -- Le mostrará al usuario que hubo un error en la ruta de acceso
15. Dir1.Path = sRuta
16.
17.
18. Exit Sub
19.
20. ' -- Rutina de error
21. error_handler:
22. If Err.Number = 76 Then
23. MsgBox "La ruta seleccionada no es válida, compruebe que la haya escrito correctamente", vbCritical
24. Else
25. MsgBox Err.Description, vbCritical
26. End If
27. End Sub
28.
29.
30. Private Sub Form_Load()
31. Command1.Caption = "Escribir ruta"
32. End Sub
Option Explicit
Private Sub Command1_Click()
On Error GoTo error_handler
Dim sRuta As String
' -- Abrir un diálogo para escribir el path
sRuta = InputBox("Escribir una ruta que no exista en la pc")
' -- Si sRuta no es válido, se producirá el error y visual basic
' -- saltará al bloque error_handler, y al comprobar el numero de error 76
' -- Le mostrará al usuario que hubo un error en la ruta de acceso
Dir1.Path = sRuta
Exit Sub
' -- Rutina de error
error_handler:
If Err.Number = 76 Then
MsgBox "La ruta seleccionada no es válida, compruebe que la haya escrito correctamente", vbCritical
Else
MsgBox Err.Description, vbCritical
End If
End Sub
Private Sub Form_Load()
Command1.Caption = "Escribir ruta"
End Sub
Propiedad ListCount, y objeto List
Con ListCount y el objeto List, podemos acceder al contenido actualmente cargado en el Dir, es decir a los directorios. Para recorrer todo el contenido , se debe utilizar un bucle For Next. Por ejemplo lo siguiente, recorre todo el contenido del control, y crea un archivo de texto con las rutas. El archivo de texto se creará en una unidad c:\ con el nombre 'Rutas.txt'
Texto planoCopiar código fuenteImprimir1. Option Explicit
2.
3.
4. Private Sub Command1_Click()
5.
6. On Error GoTo error_handler
7. ' -- Crear archivo
8. Dim f As Integer
9. f = FreeFile
10. Open "c:\rutas.txt" For Output As #1
11.
12. ' -- recorrer el control
13. Dim i As Integer
14. For i = 0 To Dir1.ListCount - 1
15. ' -- Escribir en el archivo el path
16. Print #1, Dir1.List(i)
17. Next
18. ' -- Cerrar el archivo abierto
19. Close #f
20.
21. ' -- Fin
22. MsgBox "Archivo guardado en: c:\", vbInformation
23.
24. ' -- Rutina de error
25. Exit Sub
26. error_handler:
27. MsgBox Err.Description, vbCritical, "error al crear el archivo"
28. End Sub
29.
30. Private Sub Form_Load()
31. Command1.Caption = "Guardar rutas en archivo de texto"
32. End Sub
Option Explicit
Private Sub Command1_Click()
On Error GoTo error_handler
' -- Crear archivo
Dim f As Integer
f = FreeFile
Open "c:\rutas.txt" For Output As #1
' -- recorrer el control
Dim i As Integer
For i = 0 To Dir1.ListCount - 1
' -- Escribir en el archivo el path
Print #1, Dir1.List(i)
Next
' -- Cerrar el archivo abierto
Close #f
' -- Fin
MsgBox "Archivo guardado en: c:\", vbInformation
' -- Rutina de error
Exit Sub
error_handler:
MsgBox Err.Description, vbCritical, "error al crear el archivo"
End Sub
Private Sub Form_Load()
Command1.Caption = "Guardar rutas en archivo de texto"
End Sub
Nota Las demás propiedades, son similares a la de los demás controles.
Eventos
Al igual que el control Drive, el control Dir tiene un evento que es el mas importantes llamado Change, y que se disparará o ejecutará cada vez que el control Dir cambie la ruta, es decir la propiedad Path.
El siguiente ejemplo muestra un mensaje cada vez que seleccionamos un directorio diferente en el control.
Texto planoCopiar código fuenteImprimir1. Option Explicit
2.
3. Private Sub Dir1_Change()
4. MsgBox Dir1.Path, vbInformation
5. End Sub
Option Explicit
Private Sub Dir1_Change()
MsgBox Dir1.Path, vbInformation
End Sub
Mostrar la cantidad de carpetas y directorios
Si quisiéramos saber la cantidad de directorios que muestra el control Dir, podemos usar la propiedad ListCount.
Ejemplo:
Texto planoCopiar código fuenteImprimir1. Option Explicit
2.
3. Private Sub Dir1_Change()
4. MsgBox "El directorio seleccionado tiene: " & Dir1.ListCount & " directorios"
5. End Sub
Option Explicit
Private Sub Dir1_Change()
MsgBox "El directorio seleccionado tiene: " & Dir1.ListCount & " directorios"
End Sub
FileListBox - Propiedades, métodos y eventos
El control FileListBox permite ver en un listado los archivos de un path determinado.
Propiedad Path
La propiedad por defecto del control es la propiedad Path.
Por ejemplo para cargar en el control todos los ficheros de la unidad c:\windows al pulsar un botón:
Colocar un botón en el formulario y un control FileListBox. Pegar el siguiente código
Texto planoCopiar código fuenteImprimir1. Option Explicit
2.
3.
4. ' \\ -- Establecer la ruta del File List Box al ghacer clic en el botón
5. Private Sub Command1_Click()
6. File1.Path = "c:\windows"
7. End Sub
8.
9. Private Sub Form_Load()
10. Command1.Caption = "Listar c:\windows"
11. End Sub
Option Explicit
' \\ -- Establecer la ruta del File List Box al ghacer clic en el botón
Private Sub Command1_Click()
File1.Path = "c:\windows"
End Sub
Private Sub Form_Load()
Command1.Caption = "Listar c:\windows"
End Sub
Importante : El FileListBox no contiene una opción para incluir los archivos de los subdirectorios, solo visualizará los ficheros de la carpeta actual.
La propiedad path es la propiedad por defecto del control FileListBox, por lo tanto no es necesario escribirla explícitamente, por lo cual esto también es válido :
Texto planoCopiar código fuenteImprimir1. Option Explicit
2.
3. Private Sub Command1_Click()
4. File1 = "c:\windows"
5. End Sub
Option Explicit
Private Sub Command1_Click()
File1 = "c:\windows"
End Sub
Nota. Los controles DirListBox y DriveListBox también tienen sus propiedades por defecto. Para el control Dir es la propiedad Path y para el Drive es la propiedad Drive, y por lo tanto cuando no escribamos ninguna propiedad, es decir solo se escriba el nombre del control y se le asigne el valor, se asumirá como Default ( la propiedad por defecto )
Propiedad Pattern - Para Filtrar Archivos
Por defecto el control FileListbox visualiza todos los archivos del directorio indicado. Para listar archivos en forma filtrada, por ejemplo solo los Txt, solo archivos bmp, o un conjunto de extensiones : Solo Exe, dll y Bat por mencionar algunos tipos de ficheros, se utiliza la propiedad Pattern. A esta propiedad le debemos indicar la extensión o las extensiones a filtrar:
Por ejemplo para filtrar una sola extensión. En este caso se visualizarán solo archivos TXT
Colocar un control FileListBox llamado File1 y un control DirListBox llamado Dir1. Cuando selecciones una ruta en el Dir1, solo se listarán en el FileList los archivos que posean la extensión .txt
Texto planoCopiar código fuenteImprimir1. Option Explicit
2.
3. ' \\ -- Establecer el path del File al cambiar el Dir
4. Private Sub Dir1_Change()
5. File1.Path = Dir1.Path
6. End Sub
7.
8. Private Sub Form_Load()
9. ' -- Establecer el filtro ( propiedad Pattern )
10. File1.Pattern = "*.txt"
11. End Sub
Option Explicit
' \\ -- Establecer el path del File al cambiar el Dir
Private Sub Dir1_Change()
File1.Path = Dir1.Path
End Sub
Private Sub Form_Load()
' -- Establecer el filtro ( propiedad Pattern )
File1.Pattern = "*.txt"
End Sub
Para filtrar varios archivos es de la misma forma que en el caso anterior, pero se debe establecer en la propiedad Pattern, separando las extensiones con un punto y coma ";".
Por ejemplo esto filtra y visualiza solo los archivos , Jpg, Bmp y Gif
File1,Pattern = "*.JPG;*.bMP;*.Gif"
En el ejemplo anterior se estableció la propiedad Pattern en tiempo de ejecución. Para establecerla en tiempo de diseño, se realiza desde la ventana de propiedades de Visual basic.
Propiedad FileName
Esta propiedad es muy importante y lo que hace es devolvernos el nombre del archivo seleccionado. Ojo, no la ruta entera (la propiedad path) , si no solo el nombre del archivo (el que se visualiza en el control).
El siguiente ejemplo, muestra un mensaje con el nombre del archivo seleccionado cuando hacemos Click en un archivo de la lista
Texto planoCopiar código fuenteImprimir1. Option Explicit
2.
3.
4. Private Sub File1_Click()
5. MsgBox File1.FileName, vbInformation, "Nombre del archivo"
6. End Sub
7.
Option Explicit
Private Sub File1_Click()
MsgBox File1.FileName, vbInformation, "Nombre del archivo"
End Sub
Pero como obtener la ruta completa ?
Es muy simple , debemos unir la propiedad Path , mas la propiedad FileName
Colocar un botón y un FileListBox. Pegar el siguiente fragmento de código en el formulario
Texto planoCopiar código fuenteImprimir1. Option Explicit
2.
3.
4. Private Sub Command1_Click()
5.
6. Dim sPath As String
7.
8. ' -- Guardar en a variable el path mas el nombre
9. sPath = File1.Path & "\" & File1.FileName
10.
11. ' -- mostrar el path completo
12. MsgBox sPath, vbInformation, "Nombre del archivo"
13.
14. End Sub
15.
16. Private Sub Form_Load()
17. Command1.Caption = "Mostrar"
18. End Sub
Option Explicit
Private Sub Command1_Click()
Dim sPath As String
' -- Guardar en a variable el path mas el nombre
sPath = File1.Path & "\" & File1.FileName
' -- mostrar el path completo
MsgBox sPath, vbInformation, "Nombre del archivo"
End Sub
Private Sub Form_Load()
Command1.Caption = "Mostrar"
End Sub
Propiedad ListCount y objeto List
Si necesitamos recorrer todos los ficheros de la lista, es igual que el ejemplo que se describió para el control Drive, es decir utilizando las propiedades ListCount y el objeto List.
Un ejemplo que no tiene ningún sentido práctico, pero que sirve para ver el funcionamiento de estas dos propiedades, consiste en recorrer todos los ficheros en un bucle For Next, y agregarlos a un control ListBox.
Colocar un botón llamado Command1, un ListBox llamado List1 y un FileListBox llamado File1 en el formulario principal del programa. Luego pegar el siguiente código
Texto planoCopiar código fuenteImprimir1. Option Explicit
2.
3.
4. ' \\ -- Botón para recorrer la lista en un bucle y agregar cada
5. ' -- archivo al listbox
6. Private Sub Command1_Click()
7.
8. ' -- Eliminar el listado antes de agregar
9. List1.Clear
10.
11. ' -- Recorrer
12. Dim i As Integer
13.
14. For i = 0 To File1.ListCount - 1
15. List1.AddItem File1.List(i)
16. Next
17.
18. End Sub
19.
20. Private Sub Form_Load()
21. Command1.Caption = "Pasar archivos al ListBox"
22. End Sub
Option Explicit
' \\ -- Botón para recorrer la lista en un bucle y agregar cada
' -- archivo al listbox
Private Sub Command1_Click()
' -- Eliminar el listado antes de agregar
List1.Clear
' -- Recorrer
Dim i As Integer
For i = 0 To File1.ListCount - 1
List1.AddItem File1.List(i)
Next
End Sub
Private Sub Form_Load()
Command1.Caption = "Pasar archivos al ListBox"
End Sub
System, Hidden, Normal, Archive - Propiedades
Estas propiedades permiten indicarle al control, si debe mostrar o no, archivos de acuerdo a sus atributos. Son cuatro propiedades
· System : Determina si un control FileListBox muestra archivos con el atributo Sistema
· Hidden : Determina si un control FileListBox muestra archivos con el atributo Oculto.
· Archive : Determina si un control FileListBox muestra los archivos con el atributo Modificado
· ReadOnly : Devuelve o establece un valor que determina si se muestran o no en la lista de archivos los archivos con el atributo Sólo lectura.
Eventos
Además de los eventos principales, como es el DobleClick, GotFocus, LostFocus y otros eventos comunes que poseen la gran mayoría de controles de vb, el FileListBox posee dos eventos exclusivos, ellos son :
· PathChange : Ocurre al cambiar la ruta de acceso estableciendo en el código las propiedades FileName o Path.
· PatternChange : Ocurre al cambiar el patrón de lista de archivos, como *.*, mediante FileName o Pattern en el código
Estos eventos le sirven al programador , en algunos casos que necesite saber cuando cambia alguna de las propiedades, y poder realizar alguna acción.
Ejemplo . Colocar dos botones y un File1
Texto planoCopiar código fuenteImprimir1. Option Explicit
2.
3.
4. Private Sub Command1_Click()
5. ' -- Cambiar la ruta del File
6. File1.Path = "c:\"
7. End Sub
8.
9. Private Sub Command2_Click()
10. ' -- Cambiar el Pattern
11. File1.Pattern = "*.jpg"
12. End Sub
13.
14. Private Sub File1_PathChange()
15. MsgBox "Se ejecutó el evento PathChange", vbInformation
16. End Sub
17.
18. Private Sub File1_PatternChange()
19. MsgBox "Se ejecutó el evento PatternChange", vbInformation
20. End Sub
21.
22. Private Sub Form_Load()
23. Command1.Caption = "Cambiar Path"
24. Command2.Caption = "Cambiar Pattern"
25. End Sub
Option Explicit
Private Sub Command1_Click()
' -- Cambiar la ruta del File
File1.Path = "c:\"
End Sub
Private Sub Command2_Click()
' -- Cambiar el Pattern
File1.Pattern = "*.jpg"
End Sub
Private Sub File1_PathChange()
MsgBox "Se ejecutó el evento PathChange", vbInformation
End Sub
Private Sub File1_PatternChange()
MsgBox "Se ejecutó el evento PatternChange", vbInformation
End Sub
Private Sub Form_Load()
Command1.Caption = "Cambiar Path"
Command2.Caption = "Cambiar Pattern"
End Sub
Ejemplo utilizando los 3 controles vistos para navegar por las unidades y directorios del sistema y visualizar archivos bmp en un control image
Colocar un control File1, un Dir1 y un Drive1 y un control Image como está en la imagen:
Lo que hace el ejemplo es cada vez que seleccionemos una unidad diferente en el control Drive se actualiza y muestra los directorios de la misma. A su vez al cambiar de directorio en el Dir1 se actualiza el control File1 mostrando los archivos de dicha carperta, pero solo los bmp, utilizando el filtrado con la propiedad Pattern. Luego, Al seleccionar un archivo bmp en el FileListBox, se cargará la imagen en el
control Image utilizando el
método LoadPicturePegar el código del ejemplo en un formulario:
Texto planoCopiar código fuenteImprimir1.
2. Option Explicit
3.
4.
5. Private Sub Dir1_Change()
6. ' -- Cada vez que cambiamos de directorio, le indicamos al
7. ' -- control FileListBox que muestre los archivos de ese directorio
8. File1.Path = Dir1.Path
9. End Sub
10. Private Sub Drive1_Change()
11. On Error GoTo error_handler
12.
13. ' -- Cada vez que cambiamos de unidad, indicamos al control
14. ' -- Dir Que muestre los directorios de esa unidad
15. Dir1.Path = Drive1.Drive
16.
17. ' -- Rutina de error en caso de que se seleccione una unidad no disponible
18. ' -- O que se produzca cualquier otro tipo de error
19. Exit Sub
20. error_handler:
21. MsgBox Err.Description, vbCritical
22.
23. End Sub
24.
25. Private Sub File1_Click()
26. On Error GoTo error_handler
27.
28. ' -- Mostramos en la barra de título del formulario el nombre del
29. ' -- archivo seleccionado en el control File1
30. Me.Caption = "Archivo Actual: " & File1.FileName
31. Image1.Picture = LoadPicture(File1.Path & "\" & File1.FileName)
32.
33. ' -- Rutina de error en caso de que no se pueda cargar la imagen en el Image
34. Exit Sub
35. error_handler:
36. MsgBox Err.Description, vbCritical
37. End Sub
38.
39. Private Sub Form_Load()
40. ' -- Para indicarle al control File que liste y filtre solo Bmp
41. File1.Pattern = "*.bmp"
42. ' -- Para reajustar la imagen en el control image
43. Image1.Stretch = True
44. End Sub
Option Explicit
Private Sub Dir1_Change()
' -- Cada vez que cambiamos de directorio, le indicamos al
' -- control FileListBox que muestre los archivos de ese directorio
File1.Path = Dir1.Path
End Sub
Private Sub Drive1_Change()
On Error GoTo error_handler
' -- Cada vez que cambiamos de unidad, indicamos al control
' -- Dir Que muestre los directorios de esa unidad
Dir1.Path = Drive1.Drive
' -- Rutina de error en caso de que se seleccione una unidad no disponible
' -- O que se produzca cualquier otro tipo de error
Exit Sub
error_handler:
MsgBox Err.Description, vbCritical
End Sub
Private Sub File1_Click()
On Error GoTo error_handler
' -- Mostramos en la barra de título del formulario el nombre del
' -- archivo seleccionado en el control File1
Me.Caption = "Archivo Actual: " & File1.FileName
Image1.Picture = LoadPicture(File1.Path & "\" & File1.FileName)
' -- Rutina de error en caso de que no se pueda cargar la imagen en el Image
Exit Sub
error_handler:
MsgBox Err.Description, vbCritical
End Sub
Private Sub Form_Load()
' -- Para indicarle al control File que liste y filtre solo Bmp
File1.Pattern = "*.bmp"
' -- Para reajustar la imagen en el control image
Image1.Stretch = True
End Sub
En este otro enlace, hay otro ejemplo similar a este último, relacionado con estos tres controles.
Cargar una imagen centrada en un PictureVolver al índice